- Downloading Additional Components El Capitan Download
- Downloading Additional Components El Capitan Update
- How To Download El Capitan
- Downloading Additional Components El Capitan Mac
- Downloading Additional Components El Capitan
In this article, we will discuss How to Install Windows 11 on VMware Workstation. We previously shared How to install Windows 11 on Virtualbox: {Free Download} Windows 11 ISO File.
Installing the Microsoft Windows 11 on VMware Workstation 16 Virtual Machine.
- Boot from the external. Erase/reformat the main HD – use HFS Extended Journaled. Clone back the main HD from the external. Reboot from the main drive. Run the installation upgrade again. This time – no problems. If you don’t care whats on the disk just erase it and run the upgrade, I wanted to keep all the data intact in my example, hence.
- Download Sierra, El Capitan, Lion, or anything that I can create the bootable USB. Fails with 'Can't download the additional components'. Downloading Sierra.
On June 28, the first insider version of the MS Windows 11 operating system – Windows 11 Build 22000.51 (Dev) became available, which received most of Microsoft’s planned new features and improvements.
El Capitan disk has an embbed security certificate that has expired in 2016. Just change your system date, let's say to, install El Capitan, then change the date back to today. MacBook Pro 15' Unibody Mid 2009. At one point, I did get through the process successfully, but since that got me to a desktop with Snow Leopard, I immediately tried to update to El Capitan using the App Store, which also failed, saying 'This copy of the Install OS X El Capitan application can't be verified. It may have been corrupted or tampered with during downloading.'
The first build of Windows 11 Insider Preview is available for testing.
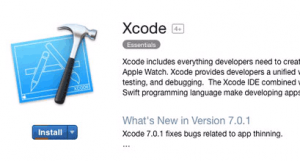
In our detailed tutorial, let’s install Windows 11 on VMware Workstation using the ISO image created from this instruction.
Install Windows 11 on VMware Workstation: What you need?
- Windows 11 ISO image. You can use this guide to create Windows 11 ISO. Or you can simply download the ISO file from our resources (Download Windows 11 ISO file– See step #1) You can also download Windows 11 ISO file directly from the Insider Program by Microsoft. If you decide to use our link, download the Download Internet Download Manager (IDM) to speed up your processor. You can also connect to the Free Download Manager add-on, which increases the download speed several times.
How to Install Windows 11 on VMware Workstation: Step by Step Guide
- Run VMware Workstation
- Select File > New Virtual Machine from the main menu of the program (you can also press Ctrl+N or select Create a New Virtual Machine)
Step.1 Configuring VMware Workstation
- In the wizard window that opens, you must select what type of configuration you want to use. By default, the Typical option is used. If you select this option, VMWare Workstation will set the default device set for the virtual machine you are creating.
Step.2 Setting up the Configurations Required
- In the Guest Operating System Installation dialog box, you must select where you want to install the operating system. It is necessary to install the radio button in the Installer disk image file(iso) item and specify the path to the iso image of the MS Windows 11 operating system.
Step.3 Specify Windows 11 ISO Operating System Image
- If the operating system distribution is written to disk, you must select Installer disk. If you need to specify later the path to the ISO image (that you created using this guide) of the operating system, you can select I will install the operating system later.
- In the Select a Guest Operating System dialog box, select the operating system version you want to install. In the current version of VMware Workstation, select Windows 10 x64 from the drop-down list and click Next.
Step.4 Specify the Operating System Version
- In the Name the Virtual Machine dialog box, in the Name field, instead of the default name, you can specify your name for the virtual machine, as well as select the path to the directory where all the files will be located.
Step.5 Specify Virtual Machine Name
- In the next dialog box, you must specify the size of the virtual disk. You can leave the size of the virtual disk as the default.
Step.6 Specifying Virtual Hard Disk Size
The options below mean making the virtual disk one large file or splitting into several smaller ones (rational to use when working with the FAT32 file system).

- The virtual machine Configration summary dialog box. If you want to change the Configration (adjust the amount of RAM for the guest system or change the type of networking, etc.), you must click the Customize Hardware button.
Step.7 Virtual Machine Configration Summary
- After clicking the Power on this virtual machine button, the emulator will start, in which the installation of the operating system will begin.
Step.8 Installation of Windows 11 on VMware Workstation
- Be sure to fix the mouse cursor in the virtual environment and when the inscription Press any key to boot from CD or DVD… appears, press any key to start the installation process specified at the Configration stage of the MS Windows 11 operating system.
Step.9 Installation Windows 11 on VMware Workstation
Step.10 Installation Windows 11 on VMware Workstation
- At the first stage of installation, you need to select the language, time format, and keyboard input method and click Next.
Step.11 Choosing the language, time format, and keyboard input method
- In the next window, click install.
Step.12 Installation of Windows 11 on VMware Workstation
- Click the I do not have a product key button in the key window to activate the MS Windows 11 operating system.
Step.13 Window for entering the key of the operating system MS Windows 11
- In the next step of the installation, you will be prompted to select an operating system revision. As part of the writing of the article, the Pro edition was chosen. If you entered a key in the previous step, this installation step would be absent since the key will automatically determine the revision.
Step.14 Choosing the edition of the operating system MS Windows 11
- The next step is to read the license agreement and accept the license terms. Select the checkbox I accept the terms of the license agreement. and click Next.
Step.15 License Agreement
- At the next critical stage, you will be asked to choose the installation type of the MS Windows 11 operating system. Within the framework of this article, the option of a clean installation of MS Windows 11, select Selective.
Step.16 Choosing the installation type of MS Windows 11 operating system.
- Next, you need to select a partition to install the operating system. This article describes the option of installing on a blank disk. The choice is made by default. Click Next.
Step.17 Choosing a partition for installing the MS Windows 11 operating system
- Upon copying and installing the operating system components, the computer will be restarted several times, and the components and equipment will be conStepured. Next, you need to select a region. Since the region of Russia was already selected at the initial stage of installation, click Yes. You can leave the input method as the default and click Yes.
Step.18 Selecting a region and configuring the language functions of the keyboard
- In the Add Second Layout window, you can click Skip because the English keyboard layout is present by default.
Step.19 Configuring keyboard language functions
- In the next window, you need to come up with a unique computer name and click Next.
Step.20 Creating a computer name
- In the device setup method window, select ConStepure for personal use and click Next
Step.21 Choosing how to configure the device
- You can specify an existing Microsoft account in the next window, either create a new account or create a local account by selecting Sign-in Options Offline Account. In this article, you will use the option to create a local account.
Step.22 Choosing an account use case
Step.23 Creating a local account
- In the next window, select the Limited features option
Step.24 Creating a local account
- Next, select Don’t sign in with a Microsoft account and click Next.
Step.25 Choosing an account use case
- In the next window, you need to create the name of the local account that will be registered with the operating system.
Step.26 Creating a local account name
- If necessary, create a password for the account or leave the field blank and click Next.
Step.27 Creating a password for a local account
- In the next step, repeat the password you entered earlier and click Next.
- Next, you need to select three secret questions and specify the answers to them.
Step.28 Introduction of answers to security questions
- In the Privacy Settings window, you can configure options such as Location (getting information about the location of the computer), Find Your Device (with the option enabled, Microsoft will be able to track the location of a lost device as long as you use a Microsoft account), Diagnostic Data (sending diagnostic data about the device, its health, activity, as well as information about visited sites, application usage, etc.), Handwriting and typing (sending diagnostic data to Microsoft to improve handwriting recognition and typing), Individual capabilities (sending diagnostic data to Microsoft for various recommendations, including operating system optimization), Advertising ID. You can change these settings later. When writing the article, all options were disabled. Click Accept.
Step.29 Setting Privacy Settings
- At the end of the installation, if you used the VMware Workstation virtualization platform, you must install additional components of VMware Tools for the correct operation of the guest system, including optimizing the screen resolution, the ability to copy files from the host system to the guest system and vice versa, etc. In the main menu of VMware Workstation, select VM > Install VMware Tools.
Step.30 Installing Additional Components
- In the VMware Tools Setup Welcome window, click Next, select the Typical installation option, and click Install in the next window. When the installation is complete, click Finish. In the pop-up window with information about the need to restart the system, click Yes. In automatic mode, the operating system will be restarted.
Step.31: Activate Windows 11 for free.
Conclusion: Install Windows 11 on VMware Workstation
I hope this article on How to Install Windows 11 on VMware Workstation was easy and up to the mark. If you face any problems, you can use Virtualbox to install Windows 11; here is a guide that will help- How to install Windows 11 on Virtualbox: {Free Download} Windows 11 ISO File. Or you can share your queries in the comment section below.
Download Mac OS X El Capitan 10.11.1 DMG free latest standalone offline setup. The Mac OS X El Capitan 10.11.1 DMG is the twelfth major release of OS X providing different enhancements and many new features.
Torrent Client For Mac Os X El Capitan Dmg
Downloading Additional Components El Capitan Download
Mac OS X El Capitan 10.11.1 (15B42) InstallESD DMG 5.75G torrent; The Complete Beginners Guide to Mac OS X El Capitan (For MacBook, MacBook Air, MacBook Pro, iMac, Ma PDF 5.00M torrent. Apple released El Capitan to the public on 30th September 2015. Apple focused on two major areas of El Captian, They are, performance and experience. Mac OS X El Capitan 10.11.3 Bootable Direct Download is the latest iteration OS for Mac users. This bootable image file is full and free. This new version is said to dramatically improve the stability, compatibility, and security of your Mac according to Apple. The 1 torrent download client on desktops worldwide. Mac OS X El Capitan 10.11.5 Free Download- Content Blocking API for Safari extensions. Quit the installer if it opens automatically after downloading. El Capitan Download from App Store Direct and TorrentsTake control of your desktop with Mission Control. I finally made utorrent to work perfectly on my macbook pro running mac os x 10.11 el capitan, here’s how! How to run utorrent on mac os x el capitan Instead of downloading the default version available at the homepage of utorrent, we need to download the last beta version, available next to the latest one. What Is Mac OS X El Capitan? This is the twelfth release from the Apple software stable. It succeeds OS X Yosemite and focuses on stability, performance, and security. As from the end of September 2015, it was released to end users, free of charge, from theMac App Store. Features Of Mac OS X El Capitan System Integrity Protection.

Mac OS X El Capitan 10.11.1 DMG Review
Among different Mac OS X releases, El Capitan 10.11 is known as a prominent release now known as macOS El Capitan providing numerous enhancements and a wide range of powerful features. It provides a sleeker user interface with an eye-catching environment; the users can find everything with the glimpse of an eye. This release basically focusses on the compatibility, security and the stability. There is a bundle of fixes that improve the performance and the reliability of the OS.
Numerous updates and enhancements make it even more stable environment than other previous OS X releases. Various new updated components and enhancements for mailboxes in Mail, various issue fixes and a bundle of compatibility enhancements are there for the ease of the users. It provides better compatibility for Microsoft Office 2016 as well as over 150 new emoji characters are added. All in all, it is a stable Mac OS X release providing a bundle of enhancements and issue fixes.
Features of Mac OS X El Capitan 10.11.1
- Focusses on stability, reliability, compatibility, and security of MAC
- Various updating components, issue fixes, and feature enhancements
- Addresses an issue with the mailboxes in Mail
- Provides better compatibility with Microsoft Office 2016
- Enhancements for different audio plugins and VoiceOver reliability
- Various enhancements for Maps, Safari, and Notes etc.
- Over 150 emoji characters are added
Technical Details of Mac OS X El Capitan 10.11.1 DMG
- File Name: Install_OS_X_El_Capitan.app.dmg
- File Size: 5.6 GB
- Developer: Apple
Download Os X El Capitan For Imac
System Requirements for Mac OS X El Capitan 10.11.1 DMG
Torrent Client For Mac Os X El Capitan 10 11 6
Downloading Additional Components El Capitan Update
- 10 GB free HDD
- 4 GB RAM
- Intel Multi-Core Processor
Download Os X El Capitan Dmg
How To Download El Capitan
macOS El Capitan 10.11.1 DMG Free Download
How To Download El Capitan Os X
Downloading Additional Components El Capitan Mac
Download macOS El Capitan 10.11.1 latest version free DMG image installer for Macintosh by clicking the below button. You can also download Mac OS X El Capitan 10.11.6
Downloading Additional Components El Capitan
Additional Adobe edge mac torrent selection. Adobe Edge Animate CC. Adobe Edge Animate is a program that lets web designers create interactive HTML animations for web, digital publishing. Download Adobe Edge Animate - Create animated web content using HTML5, CSS3 and JavaScript with ease, power and precision using this one of a kind Adobe product. Adobe Edge Preview is a new web motion and interaction design tool that allows designers to bring animated content to websites, using web standards like HTML5. Adobe Edge for Mac. Adobe edge torrent mac. Adobe Edge Animate Cc For Mac Torrent Free; Sort by: Relevance. As of November 2015, Adobe Edge Animate will no longer be updated, but will be replaced by Adobe Animate. A system is needed.