How to install Big Sur on an unsupported Mac If your Mac is more than a few years old and you try to install Big Sur on it you will hit a few hurdles - the first being the fact that Software Update. In-Depth Tutorial for Running Big Sur on Unsupported Macs using BarryKN’s Big Sur Micropatcher If your Mac will lose support with the release of MacOS 11, don’t lose hope. You can still get Big Sur with little to no problems (depending on your Mac) even in its beta stages. Big-sur-micropatcher (Version 0.5.1) A primitive USB patcher for installing macOS Big Sur on unsupported Macs. By the way, if you have a Mac Pro, Big Mac by StarPlayrX is another patcher worth considering.
- Macos Big Sur 11.1 Unsupported Mac
- How To Install Macos Big Sur On Unsupported Mac
- Download Macos Big Sur On Unsupported Mac
- Macos Big Sur On Unsupported Mac
Apple often removes support for newer macOS version for older hardware. Even if this hardware would be perfectly capable of running the new version, you are out of luck and will not be able to install that new version in a supported way. Fortunately in most cases there is a workaround or patch available to get that version up and running. In this article, I’ll go through the process of creating a bootable USB drive which allows installation of macOS Big Sur on unsupported models. This allows for both a fresh installation or an upgrade.
Macos Big Sur 11.1 Unsupported Mac
YouTube Video
If you are interested, I also created a YouTube video from this blogpost. If you prefer classic text, you can just follow the rest of this article:
It’s never nice to hear that a new version of macOS will not longer be supported on your Mac. Especially if the system specifications clearly show that it has plenty of resources to run that unsupported version. Apple has its reasons to stop support for older models. It simply requires quite a lot of extra work and it also motivates people to buy new hardware.
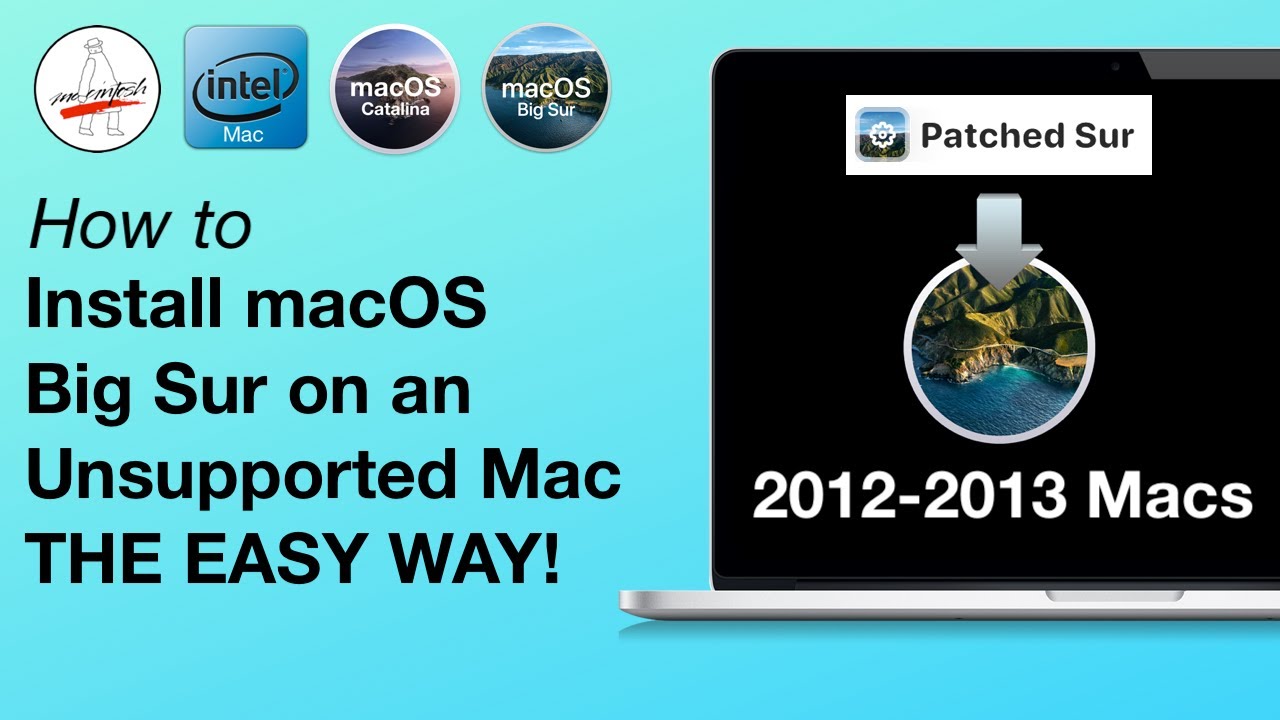
Article: install macos big sur on unsupported mac Thinking Install Macos Big Sur On Unsupported Mac to Eat? We've got you covered. These easy recipes are all you need for making a delicious meal. Find the Install Macos Big Sur On Unsupported Mac, including hundreds of. Today I will show you how to Install macOS 11 Big Sur on an Unsupported Mac. To be clear this guide shows you how to install Mac OS Big Sur, it is up to you to backup your data first and use Big Sur at your own risk, I am not responsible for any loss of data etcFor me as you can see I installed Big Sur and it worked for me, however due to unforeseen circumstances I can’t help with all.
In some cases there are genuine hardware limitations. For example, since Mojave there is a requirement to have a Metal-supported video card. Or you might simply not have enough RAM or a CPU which is too slow. In that case, even though it’s still possible to install the unsupported version, you will not be happy with the results.
To end up with a patched Big Sur installation, there are a few possible options. For this article, I will use MicroPatcher, made by BarryKN (https://github.com/barrykn/big-sur-micropatcher). Alternatively there is also Big Mac (https://github.com/StarPlayrX/bigmac).
These patchers require quite a lot of reading and consideration in order to end up with a proper USB drive for installation. Fortunately, there is also MicroPatcherAutomator (https://github.com/moosethegoose2213/automator-for-barrykn-micropatcher). This project greatly simplifies the work and introduces a GUI that can be used to create the media.
The installation will require a USB drive of 16GB or larger. So start by inserting the drive and start Disk Utility. In Disk Utility, choose to show all devices:
Select your USB drive on the left side, then click erase in the top menu:
Choose a name for the drive, Mac OS Extended (Journaled) as file systen and GUID as partition scheme. Then click Erase.
If all goes well, your USB drive should be prepared and you are ready for the next step.
Now that the USB drive is prepared, we can download the tool which we will use for the rest of the process.
Download the latest version of the tool using the following link: https://github.com/moosethegoose2213/automator-for-barrykn-micropatcher/releases/download/v2.0/MicropatcherAutomator.dmg and once downloaded, open the DMG file.
When the DMG opens, you will see a singel icon/program in it with a hedgehog as logo. Right click on it and choose open.
Click Open on the warning regarding an unverified developer and click Continue to go to the next screen in the tool:
Here you basically get to choose if you want to use a pre-downloaded installer or just download a fresh copy of the Big Sur installer. I chose for the second option: “Download Installer App”. Click Continue and enter your password in order to continue with the download:
It can take quite some time to complete. After all, it’s a ~12,5GB download. Once done, the tool will ask if you want to use this downloaded installer to create a patched USB drive. Which we obviously do want:
In the next screen, select the volume to use for the installer. Here its important to select the name of the volume which we used when preparing the USB drive in the first step (with Disk Utility). In my case this was “bigsurinstall”:
Continue with the process and enter your password again when requested. MicroPatcherAutomator will now copy all files to the USB drive and make the necessary changes related to the patching process. In my case this took around 50 minutes to complete:
If all goes well, and you were patient enough, you should end with the following screen:
Now that we should have a working USB drive, it is time to test it. As suggested in the last step of MicroPatcherAutomator, we need to restart our Mac (or at least the Mac where you want to install Big Sur) and boot it while holding the Option/Alt key.
After the chime, the bootloader should show up and you should be able to see the following:
The first icon (1TB) is my currently installed macOS instance. The other two, the icon with the hedgehog and the USB-drive icon are coming from our patched USB drive.
Here it is important to first launch the last icon (EFI Boot). Once you do this, the system will immediately power off. This is expected and prepares for the next step. If you skip this step, you will end up with a forbidden sign at boot in the next step.
Repeat the process and hold the Alt/Option key while powering on your system again. This time, instead of selecting the EFI Boot option, choose the middle one: “Install macOS Big Sur”.
This will boot the installer from the USB drive and once completed you end up in Recovery:
Unfortunately it’s not very visible on the screenshot but as you can see there is an additional option to be found here: Post-InstallAutomator. This is one of the things that were done by the Automator tool and once Big Sur is installed, we will need to execute this as well.

Before we can install Big Sur, we can format the hard drive to prepare, so choose Disk Utility from the menu. In Disk Utility, choose to select all devices (similar as when preparing the USB drive), then select your hard drive (or SSD) on the left and click Erase. This time, after giving your disk a name, choose for AFPS as file system and click Erase to continue:
After the formatting is completed, close Disk Utility and select the Install macOS Big Sur option from the menu:
Click Continue, accept the license agreement and select the freshly formatted drive as destination on where to install macOS.
From here on, you can again take a coffee (or similar) as the installation can take quite some time. If all goes well, you should see the following screen after a series of reboots:
Navigate through the questions here to end up with the Big Sur desktop.
Having a look at About this Mac shows the following:
You might notice that the model is shown as a generic iMac. This will not really allow you to install any updates. Also, and probably more important: not all hardware is working as expected yet. In my experience mainly networking was not available right after the installation:
As mentioned earlier, if you remember, there was an added option in the recovery menu after booting from the USB drive. This is exactly what this is for.
So repeat the whole process to boot from the USB drive (restart, hold Alt/Option and select Install macOS Big Sur, no need to first choose the EFI Boot option). In the recovery menu, this time, select Post-install Automator.
This will start a dialog where you can select the Volume where you installed Big Sur. This is the name you chose when formatting your HD/SSD before installing. 1TB in my case:
Click Continue and let the tool make the necessary changes to your installation.
If all goes well, you will be asked to perform a reboot and after that, all hardware should be availableand you can connect to a network to visit your favorite website:
How To Install Macos Big Sur On Unsupported Mac
After patching, we can see that the model is now shown correctly and updates will be presented for installation:
We all know by now that macOS Big Sur is the latest and greatest version of Apple’s Mac operating system. It was released in November 2020 and offered some serious advancements, especially on the visual side. If you have an older machine, though, you may be wondering whether your Mac is compatible. Let’s shed some light on macOS Big Sur system requirements and help you check whether your Mac supports the new OS.
Before you attempt to upgrade to Big Sur
There are a couple of things you should do before you upgrade to Big Sur.
- Back up your Mac.
It doesn’t matter whether you use Time Machine or a third-party backup tool, just make sure you backup your Mac immediately before you upgrade.
- Free up some space for the new OS
To get macOS Big Sur running on your Mac, you need at least 20GB of free space. So, if you aren’t sure you have enough, here’s how to check it. Click the Apple menu and select About This Mac. Go to the Storage tab to let your Mac calculate the amount of free space. If you don’t have enough, you can try removing some old junk with CleanMyMac X. This app detects ancient cache, user log files, and other clutter and helps you delete it from your Mac.
Download Macos Big Sur On Unsupported Mac
- Download the free version of CleanMyMac X and install it, then launch.
- Press Scan.
- Click Run.
That’s all there is to it. I managed to clear 10GB in just a couple of minutes, which saved me hours I would have spent if I were to do it manually.
macOS Big Sur requirements
Here’s the list of macOS Big Sur supported Macs:
- Any Mac Pro or iMac Pro
- MacBook Pro and MacBook Air 2013 and later
- iMac and Mac mini 2014 and later
- MacBook 2015 and later
As you can see, some Macs released as long ago as 2013 can officially run Big Sur. That’s pretty good considering the number of macOS updates there have been since then and the new features they have introduced.
Sadly, a few machines that were supported to upgrade to Catalina have fallen off the list for Big Sur, notably the 2012 MacBook Pro, MacBook Air, and iMac.
Mac models that do crash

Macos Big Sur On Unsupported Mac
Immediately after Big Sur's release on November 13, 2020, Mac users started reporting system failures that appeared to affect MacBooks from 2013-2014. The attempted installation resulted in 'bricking some older MacBook Pro models,' according to MacRumors. Notably, those MacBooks are the oldest still supported Macs that can run Big Sur. So if your MacBook belongs to that generation, we advice you to do little research on this before you rush to install Big Sur.
macOS Big Sur compatibility
If your Mac’s model is on the list of “officially supported” Macs to run Big Sur, you will definitely be able to upgrade it to the latest OS. You can be sure the installer will run on your Mac and that if you run into trouble, you can expect help from Apple, either in the form of support documentation or an update to the OS.
But, if your Mac is slightly older and isn’t on the list, there is a possibility you can still update it to Big Sur. Several Mac users have had some success installing the Big Sur beta on Macs that aren’t on Apple’s list. It requires a workaround, and there’s no guarantee that it will continue to work when the final version of Big Sur is released or when updates are issued. But, if you’re determined to install Big Sur on an older Mac, or you want to try it as a fun project, it’s an option.
Things to consider before you try to install Big Sur on an unsupported Mac
Installing macOS Big Sur on a Mac that’s not on Apple’s official list of unsupported Macs isn’t as straightforward as just downloading the installer and running it. How you install it will depend on the Mac you’re trying to install it on, and we’ll come to that later in the article. But there are other things you need to consider.
- Your Mac may not run at all afterwards.
If you get the installation process wrong or something just doesn’t work as it should, you could be left with a Mac that doesn’t boot. For that reason, you should make a bootable clone of your startup drive before you start.
- Even if your Mac boots, parts of it won’t work
Among those users who successfully installed the beta version of Big Sur on unsupported Macs, most reported that either the graphics system (GPU) didn’t work or that Wi-Fi didn’t work. You can get around the wifi issue by replacing the internal Wi-Fi card or using a USB Wi-Fi adaptor, but you can’t replace the GPU.
- There’s no guarantee updates will work
Just as you can’t use the regular installer to install Big Sur on an unsupported Mac, you won’t be able to install updates using Software Update. That could leave you vulnerable to security flaws.
How to upgrade to Big Sur on an unsupported Mac
As we said earlier, the specifics of how you install Big Sur on an older Mac vary according to the Mac, but there are lots of success stories in this thread.
One example is the user who installed the Big Sur beta on a 2012 15in MacBook Pro, and it ran well apart from Wi-Fi not working. That user got around the problem by using an iPhone as a hotspot (you can use Personal Hotspot by connecting to an iPhone via Bluetooth or USB). Another user reported installing Big Sur on a 2012 Mac mini, but with sound and Wi-Fi not working.
The question of whether or not your Mac is compatible with macOS Big Sur can’t be answered just by looking at Apple’s list of supported Macs. Those are the machines on which Apple has decided to support installation, but there are others on which Big Sur will run, albeit with a bit of extra work. You should decide for yourself whether you want to take risks associated with installing Big Sur on an unsupported Mac. And, if you decide to go ahead, be sure to back up your Mac and clean it up using Mac maintenance software like CleanMyMac X.