- Macos Patcher Tool
- Macos Mojave Patcher Tool 10.14.5
- Mac Os Mojave Patcher Tool
- Macos Mojave Patcher Tool Windows
In this article, I will show you how to install VMware tools on macOS Mojave on VMware. However, if you are done successfully with the installation of macOS Mojave on VMware on Windows, Therefore, there is one thing more to do it. For example, if you are installing several operating systems on the computer. Therefore, you need to install the latest version of the driver on it to fix the issues of Windows. However, when you installed How to install macOS Mojave on VMware on windows and How to install macOS Mojave on VirtualBox and Windows? and you need to work more on macOS Mojave on VMware or VirtualBox to know better about its new features and functions, for that first you need to install VMware tool like a driver.
MacOS Mojave Patcher is an application that allows to easily create a modified copy of macOS Mojave for use on unsupported Macs. Therefore, with this tool, you can make a modified install drive to use for installing macOS Mojave on computers that don't support this operating system. Patched Sur is a UI patcher for macOS Big Sur, designed to make it easy to run macOS 11 on unsupported Macs. This patcher hopes to allow any user of any knowledge to patch their Mac, while still giving you freedom on how you want to use your Mac. Patched Sur is a UI patcher for macOS Big Sur, designed to make it easy to run macOS 11 on unsupported Macs. This patcher hopes to allow any user of any knowledge to patch their Mac, while still giving you freedom on how you want to use your Mac. You can view the list of supported Macs.
- Open the 'macOS Mojave Patcher' tool, and browse for your copy of the macOS Mojave Installer App.Ensure that the tool successfully verifies the app. Next, select your USB drive in the Target Volume list, and click 'Start Operation.'
- Patched Sur is a UI patcher for macOS Big Sur, designed to make it easy to run macOS 11 on unsupported Macs. This patcher hopes to allow any user of any knowledge to patch their Mac, while still giving you freedom on how you want to use your Mac. Patched Sur isn't just by me (Ben), I mostly put it.
If you want to know about its great features of macOS Mojave so you must to test that the beta version of VMware or Virtual machine, as a guest machine on your computer. However, you can Download macOS Mojave freely from here, for example, by the passage of time every company of operating system is trying to publish something good for the public and users. macOS Mojave the latest version is 10.14.4 is consists of high-quality high graphics and great performance, with its nice features. Therefore you can install it easily on your computer using VMware or VirtualBox, I will provide the link below so you can in touch with that. VMware Tools is a light driver that allows the users to handle features and improvements, and it also allows you to take a review of, sound, graphics, network, speed, drag and drop directly on macOS Mojave on Windows. So in this article, I will show you how to install VMware tools on macOS Mojave on VMware.
Install VMware Tool on macOS Mojave
To install VMware tools on macOS Mojave, first, you need to have a clean installation of macOS Mojave. After that, the installation is done then you if you need to complete the process of VMware tools on VMware then you can easily with some easy steps.
Related:
Step #1. At the very step, you need to launch macOS Mojave on VMware Workstation.
Power on this virtual machine
Step #2. When the screen of macOS Mojave appeared, go to the taskbar, and select VM then click on Install VMware tools.
Install VM Tools
Step #3. In this step, VMware tools will pop up on the screen double-click on that, then double click on the box of VMware Tools and Open.
Step #4. When the setup of VMware tools runs, then on the Welcome screen of VMware tools installer you don’t need to do anything simply click Continue.
Idmss plus. Introduction Wizard
Step #5. In this step, click on Install and select Continue installation, it will take a while to complete the process.
Installation Page
Step #6. In this step, you need to provide the security requirements, enter the User name password and click Install Software.
Step #7. In here you will see that the installation is in progress. Photo face recognition software. Wait for some seconds to complete the installation of VMware Tools.
Installation in progress
Step #8. In this step, you will be asked to restart the installation of VMware Tools. Simply click on the Restart button.
Restart the Installation
System Preferences Security & Privacy of macOS Mojave
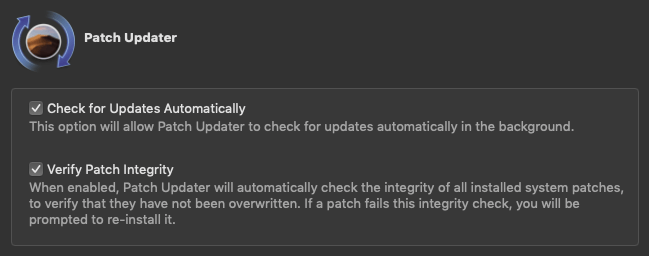
Step #9. After that, you restarted macOS Mojave while coming back to start up the screen Enter the password.
Step #10. In this step, you need some more settings for VMware Tools to click on System Preferences and select Security & Privacy to unblock the Extension.
System preferences
Step 11#. In here, you will see an option by the name of Allow click on that, then click on the Lock icon and enter your password automatically the extension will be unblocked there.
Step #13 You are all right reserved with the block extension, therefore, click on VM and select Reinstall VMware Tools. Again VMware Tools appear on the screen and again complete the installation of VMware Tools.
Reinstall VM Tools
Step #14. After that, you successfully installed the VMware Tools. It is a simple click on the Restart button.
Restart the installation
Step #15. After that, you restarted now you can do lots of things inside macOS Mojave. Like you are using Mac computer full quality, performance, full-screen resolution and many more.
Conclusion
That’s all about How to install VMware Tools on macOS Mojave on VMware. Therefore, I hope you have gotten something from this article, and need to give your suggestion about this article, however, if you faced any kind of problem in this way feel free and comment on the comment box.
Today I will tell you how to install macOS Mojave or other fresh macOS on an unsupported Mac using the Mojave Patcher Tool. This utility is available for free. You can see more information and patcher updates here on a dosdude site. You carry out all actions with the computer and the program at your own peril and risk!
- Go back to the patch tool window and go the the menu bar. These following steps are only necessary if you do not have a copy of the Mojave installer application. Click 'Tools' and then click 'Download macOS Mojave' in the dropdown menu when it appears. Click continue,.
- . Download the latest version of Mojave Patcher. Download the installer using the Tools menu of Mojave Patcher. Create a patched USB installer. Boot from that, and install 10.14.1 onto the volume containing an older release. Once done, apply the post-install patches, and you should now be on 10.14.1.
- MacOS Mojave Patcher - Changelog. Download old versions here. 1.0.1 - 7/28/2018. First non-beta release. Fixed a GUI glitch in the main patcher window. Added dark mode support to Patch Updater application. Fixed an issue where the tool would fail to create a.
Within this tutorial, we have provided a download macOS Unlocker for VMware and VMware Unlocker Patch Tool for macOS and also install it onto Windows. At length, the major update approached and macOS VMware Unlocker Patch Tool to macOS our computers with Apple’s official launch of the final version of macOS Mojave Patch Tool with its enormous features such as dark mode this season. macOS unlocker VMware 15, it’s available to get through App Store at no cost. Because of that, there is an enormous number of Mac users upgrading without actually joining the Apple Beta Program VMware unlocker 2.1.1 download. This post will offer macOS Catalina VMware Unlocker that is VMware Unlocker for macOS Catalina, VMware Unlocker for macOS Mojave, and VMware Unlocker for macOS High Sierra. Here is how to Install macOS VMware Unlocker Patch Tool.
In the event, if you’re a Windows or Linux user, unlocker for VMware Catalina, you definitely have the concept of installing it on your PC (should you have followed the manuals before). But, there are numerous approaches and software out there you might have tried, at least among them VMware unlocker macOS Catalina. If not, you are ready to receive the new operating system running on your device, macOS VMware unlocker to get VMware 14, and check out how to install macOS Mojave onto VMware. That’s correct. You’re on the path to acquire this. Here’s what’s Unlocker does and why you need it VMware Unlocker Mojave.
Not only that, but since today the new model of macOS is out that’s macOS Catalina, it is possible to set up macOS Catalina onto VMware and set up macOS Catalina onto VirtualBox. But for this, VMware unlocker for macOS Mojave download, then you will want to download macOS Catalina ISO For VMware & VirtualBox or download macOS Catalina VMware & VirtualBox picture which we’ve previously covered, so let’s do so macOS unlocker.
WHAT IS UNLOCKER FOR VMWARE
Before we go any further, we should basically have an idea of how VMware unlocker for macOS GitHub and how it functions.
VMware Unlocker for macOS or macOS Catalina Unlocker VMware 15 ( Unlocker for VMware ) is quite a handy tool that replaces a few documents such as VMware-vmx vmwarebase.dll, vmwarebase. So and stains macOS configurations and setup features like alternatives, booting, and installation configurations into VMware and even obtain a copy of the newest version of VMware Tools for macOS on VMware should you want. As a result, when you’ve run the patch, then you’ll figure out configurations incorporated into VMware and put in any version of macOS on VMware with no restrictions. Download & Install macOS Unlocker to get VMware Workstation/Player.
Initially, when you set up macOS Catalina or Mojave or previous versions on VMware, when installing, you’ll certainly be asked to choose the operating system and model that you want to set up, as you’ll want to select macOS to install. By default, there’s no such alternative for macOS to select if installing. That’s because the VMware program does not support and restricts installing macOS on VMware, whether its VMware Workstation or Player or mix, so macOS unlocker to get VMware Workstation 15.
DOWNLOAD UNLOCKER FOR VMWARE
In cases like this, if you want to install and utilize macOS on VMware, to begin with, that which we need to do is eliminate limitations. To do that, here comes VMware macOS unlocker to work. If you don’t know what VMware macOS unlocker, then here is what you should know.
Alternate link: https://github.com/paolo-projects/unlocker
ALL VERSIONS
Macos Patcher Tool
VMware Unlocker v3.0.0
VMware Unlocker v3.0.1
VMware Unlocker v3.0.2
For updates you can join our forum here.
HOW TO INSTALL VMWARE UNLOCKER FOR MACOS OR VMWARE UNLOCKER TOOL
Now that you’ve VMware Unlocker Tool (Unlocker for VMware) or macOS Catalina VMware Unlocker Tool, also recognized exactly what and how it operates, you are all set. It is worth pointing out that this works only on Intel systems with VMware set up. Sadly, this will not do the job for AMD based systems as AMD CPUs are not supported by macOS.
Before you step right into it, it’s good to take a copy of your VMware program folder since this patch can replace original files. Although the utility takes a backup, it’s a great idea to copy by yourself. So let us install VMware Unlocker for macOS.
In the first, head to VMware Workstation, Player, or blend you’re using and depart completely (Seriously, otherwise, this can hurt the app ).
Note: If you didn’t close VMware services, including background services, completely, this process may damage and might make VMware unusable.
When you have shut the VMware apps and services from a desktop computer, navigate to VMware Unlocker for macOS or VMware Unlocker Tool whether you’re using VMware Workstation/Player or Fusion 7/8/10, extract it manually.
If you’re using previous VMware apps sooner than 11 (version), you can keep on using VMware Unlocker for macOS version 1.
After the file is pulled, open it, and right click win-install, choose Run as administrator.
As soon as you’ve run the Unlocker, Command Prompt will open up and prevent VMware services, backup files and perform some patching and begin the VMware services back running, wait.
After the process is finished, Command Prompt will close automatically as nothing happened.
And you’re all caught up! That is it for your patching.
To check if the uninstalled has successfully gone, launch VMware and press Ctrl + N or click Create a New Virtual Machine. Subsequently, proceed Next on the very first brand new digital machine setup page.
Just choose I’ll put in the operating system later and hit Next.
And you will find that the Apple macOS X option with versions there. Choose the Apple macOS X as a guest operating system and select the macOS edition you wish to set up.
Further, you may install macOS Catalina on VMware or even macOS Mojave on VMware Workstation in the tutorial measures.
The VMware Unlocker for macOS has been installed. When something is remaining, you are no way to share your own ideas, jump down and tell us exactly what you think about this in the remarks section.
Here is a video tutorial on How to Download & Install MacOS Unlocker For Vmware Workstation/Player.
Today I will tell you how to install macOS Mojave or other fresh macOS on an unsupported Mac using the Mojave Patcher Tool. This utility is available for free. You can see more information and patcher updates here on a dosdude site.
Attention! Do not forget! You carry out all actions with the computer and the program at your own peril and risk! No one is responsible for damage to your computer or loss of data except you! If you have crooked hands, do not grab it!
Read more: How to Install Boot Camp and Install Windows 10 on Mac?
Devices Supported
Early-2008 or newer Mac Pro, iMac, or MacBook Pro:
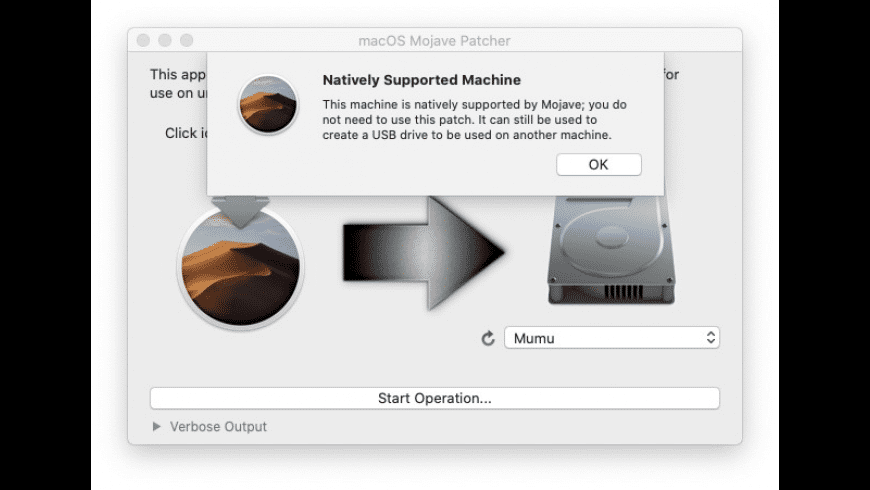
- MacPro3,1
- MacPro 4.1
- iMac8.1
- iMac9.1
- iMac10, x
- iMac11, x (systems with AMD Radeon HD 5xxx and 6xxx series GPUs will be almost unusable when running Mojave. More details are located in the Known Issues section below.)
- iMac12, x (systems with AMD Radeon HD 5xxx and 6xxx series GPUs will be almost unusable when running Mojave. More details are located in the Known Issues section below.)
- MacBookPro 4.1
- MacBookPro5, x
- MacBookPro6, x
- MacBookPro 7.1
- MacBookPro8, x
Late-2008 or newer MacBook Air or Aluminum Unibody MacBook:
- MacBookAir2.1
- MacBookAir3, x
- MacBookAir4, x
- MacBook 5.1
Early-2009 or newer Mac Mini or white MacBook:
- Macmini 3.1
- Macmini 4.1
- Macmini5, x
- MacBook 5.2
- MacBook 6.1
- MacBook 7.1
Early-2008 or newer Xserve:
- Xserve2.1
- Xserve3.1
Devices that ARE NOT Supported
Macos Mojave Patcher Tool For Unsupported Macs
2006-2007 Mac Pros, iMacs, MacBook Pros, and Mac Minis:
- MacPro1,1
- MacPro2,1
- iMac4.1
- iMac5, x
- iMac 6.1
- iMac7.1
- MacBookPro1,1
- MacBookPro2, x
- MacBookPro3.1
- Macmini1,1
- Macmini 2.1
- The 2007 iMac 7.1 is compatible if the CPU is upgraded to a Penryn-based Core 2 Duo, such as a T9300
2006-2008 MacBooks:
- MacBook1.1
- MacBook 2.1
- MacBook 3.1
- MacBook 4.1
- 2008 MacBook Air (MacBookAir 1.1)
What Do you Need?
A copy of the macOS Mojave Installer App. This can be obtained from the Mac App Store using a machine that supports Mojave, or by using the built-in downloading feature of the tool. In the Menu Bar, simply select “Tools -> Download macOS Mojave …“
Read more: How to Resize Partition on a Mac?
How to Install macOS Mojave with Mojave Patcher Tool?
- Insert a suitable USB flash drive, open Disk Utility and format it in OS X Extended(journal);
- Open “macOS Mojave Patcher” and specify the path to your macOS Mojave installer;
- Select your flash drive in the list of devices and click “Start”;
- After the operation is complete, restart your Mac with the Option (Alt) button pressed, select your USB flash drive in the boot menu;
- Install macOS on the selected drive partition;
- When the installation process is complete, reboot the device by selecting the installer disk to boot. After that, open the macOS Post Install application;
- In the application window, select your Mac model. You will be offered the best patches based on the selected model. You can also mark other patches as desired;
- Select the partition on which macOS Mojave was installed, and click Patch. When the process is complete, click “Reboot”;
- Rebuilding the cache before rebooting the system may take some time! Note: If for some reason the system does not work correctly after rebooting, restart your Mac with the Option (Alt) button pressed, select the installer disk in the boot menu, then run the Post Install patch again and select the “Force Cache Rebuild” option. Then reboot the device;
- When the Mac reboots, it will launch a fully working version of macOS Mojave.
Conclusion
Macos Mojave Patcher Tool 10.14.5
Mac Os Mojave Patcher
Mac Os Mojave Patcher Tool
When you install the system using the macOS Post Install tool, a program called Patch Updater (Applications/Utilities folder) will appear on your Mac. This app will inform you about patch updates available for your device and offer to install them.